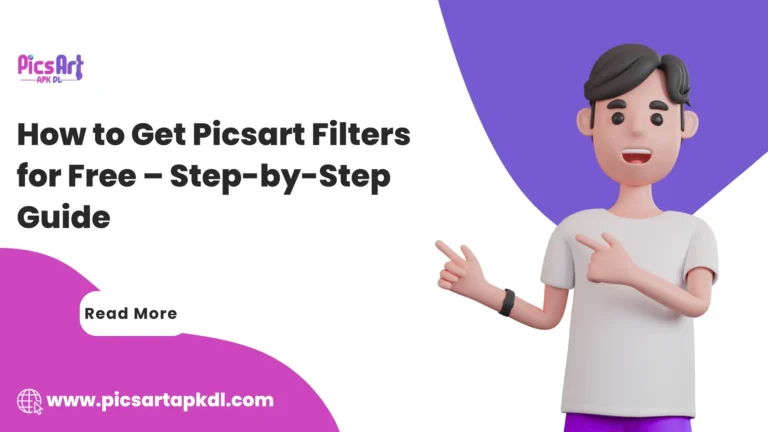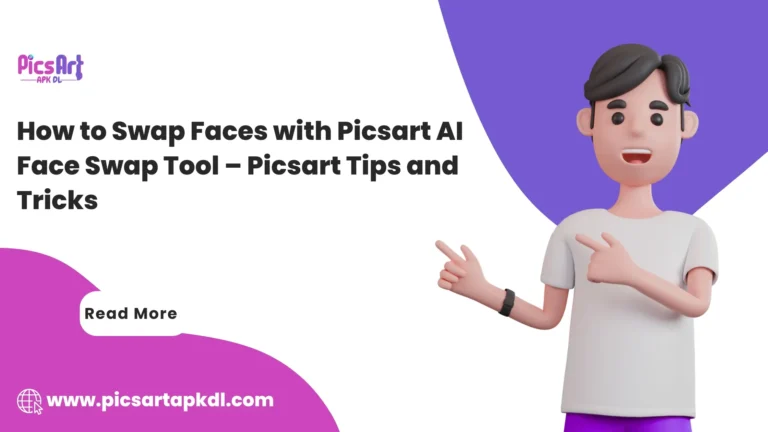Introduction
In today’s digital world, managing image formats is crucial, whether for personal use or business. Picsart’s Quicktools is a fast, reliable tool for converting images like PNGs into other formats, including JPG, SVG, and PDF. This feature simplifies the process, letting you switch formats quickly without the need for complicated software.
If you’re looking for a way to transform your images efficiently, Quicktools offers a user-friendly interface designed for everyone.
Download Pro MOD APK file of Picsart Gold to get Full Unlocked version of Picsart.
Understanding Quicktools by Picsart
Picsart is widely known for its photo editing features. However, it also provides Quicktools, which focuses on enhancing productivity. Quicktools allows you to convert image formats, making it especially useful for web designers, graphic artists, and everyday users who need multiple file formats.

Why Convert PNG to JPG, SVG, or PDF?
There are various reasons to convert a PNG to other formats:
PDF: This format is useful when you need to share or print images while preserving their layout and quality.
JPG: Known for smaller file sizes, JPG is ideal for websites and social media because it reduces load times without compromising much on image quality.
SVG: Scalable Vector Graphics (SVG) are perfect for logos and illustrations. These files are lightweight and scalable without losing quality.
How to Convert PNG to JPG Using Quicktools by Picsart
Quicktools makes converting PNG to JPG quick and simple. Follow these steps:
This method works efficiently, saving both time and storage space.
How to Convert PNG to SVG Using Quicktools by Picsart
SVG files are often used for graphics on websites. Here’s how to convert a PNG to SVG:
SVG files are excellent for high-quality graphics that can be scaled without losing clarity.
How to Convert PNG to PDF Using Quicktools by Picsart
Sometimes, you need your image in PDF format. Here’s how you can convert your PNG file into a PDF:
Converting to PDF ensures your image will display consistently on different devices, maintaining both layout and quality.
Benefits of Using Quicktools by Picsart
Quicktools offers several advantages when converting images:

How to Create Transparent Images with Quicktools by Picsart
Creating transparent images is often necessary for graphic design, web design, or social media posts. With Quicktools by Picsart, you can easily remove the background from an image, leaving it transparent, which is ideal for logos, icons, and overlays.
Here’s how to create transparent images with Quicktools:
Why Use Transparent Images?
Transparent images are useful in various scenarios:
With Quicktools by Picsart, creating transparent images is fast and simple. This tool saves you time by automatically detecting and removing the background with just one click, making it perfect for professional and personal projects.
Create High-Quality Web Graphics in Picsart
Creating web graphics that stand out and load quickly is essential for building an engaging online presence. Whether you’re a web designer or a content creator, Picsart offers a range of powerful tools to help you create visually appealing and high-quality graphics optimized for websites.
Here are some unique tips to elevate your web graphics using Picsart:
1. Start with the Right Dimensions
When creating web graphics, starting with the correct dimensions is key. Picsart allows you to choose custom dimensions for your canvas, ensuring your graphics are perfectly sized for your website. For optimal loading times and quality, common sizes for web graphics include:
- Banners: 1920×1080 pixels
- Social Media Posts: 1080×1080 pixels
- Website Headers: 1200×400 pixels
Choosing the right dimensions from the start prevents quality loss when resizing.
2. Utilize Vector Graphics for Scalability
Vector graphics, such as SVG files, are essential for logos, icons, and other elements that need to scale without losing clarity. In Picsart, you can create or upload vector-based shapes and icons, then export them as SVG files. This ensures your web graphics remain crisp across all screen sizes and resolutions.
3. Optimize Image Quality Without Sacrificing Speed
One challenge of web design is balancing quality with load times. Large, high-quality images can slow down your site. To optimize your graphics in Picsart:
- Use PNG for High-Quality Images: PNGs retain image details and transparency, ideal for web graphics like logos and illustrations.
- Export JPG for Faster Load Times: For general web graphics, JPG offers good quality with smaller file sizes, especially after compression.
Quicktools by Picsart helps you easily switch between formats like PNG and JPG to meet the needs of your site’s performance.
4. Take Advantage of Picsart’s Text Tools
When designing web graphics, text is just as important as imagery. Picsart offers a variety of fonts and advanced text tools, allowing you to:
- Add professional typography: Choose from hundreds of fonts or upload your own custom fonts for branding.
- Use text effects: Enhance text with shadows, outlines, and gradients to make it stand out without cluttering the design.
- Fit text into shapes: For more creative designs, Picsart allows you to mold text into custom shapes, adding personality to your web graphics.
5. Incorporate Layer-Based Editing for Flexibility
Picsart’s layer-based editing feature is perfect for web graphics, as it allows you to manage and adjust different elements of your design separately. You can move, resize, or delete individual layers, such as text, shapes, or images, without affecting other parts of your graphic. This flexibility makes it easier to fine-tune your design for optimal web use.
6. Export in Web-Ready Formats
Once your web graphics are complete, Picsart allows you to export them in the most web-friendly formats. Choose between JPG, PNG, or SVG, depending on the needs of your project:
- Use PNG for transparent backgrounds.
- Choose SVG for icons or logos that need to be scalable.
- Opt for JPG to reduce file size without compromising much on quality.
Picsart’s export options make it simple to create web-ready graphics that balance quality and speed.
7. Use the Color Palette to Match Your Website’s Brand
Picsart’s extensive color palette options allow you to precisely match your graphics to your website’s branding. You can use the color picker tool to grab specific hues from your brand assets, ensuring consistency across all your web elements.
Final Tips for High-Quality Web Graphics
Compress images: Even after exporting, using external compression tools can further reduce the file size without noticeable quality loss.
Maintain consistency: Use the same color schemes, fonts, and design styles across your site to ensure a cohesive look.
Check mobile compatibility: Make sure your graphics look good on mobile devices, where the majority of users access websites.
With Picsart’s powerful tools and these techniques, you can create web graphics that not only look stunning but also improve your site’s performance.
frequently Asked Questions
Conclusion
Picsart’s Quicktools is a convenient and efficient solution for converting PNG files into various formats like JPG, SVG, and PDF. Whether you’re managing files for personal use or professional projects, this tool helps you handle image conversions with ease. It’s user-friendly, free, and fast, making it accessible for all types of users. Whether you need a smaller JPG for the web, a scalable SVG for design, or a high-quality PDF for sharing, Quicktools by Picsart has you covered.
Start using Quicktools today, and simplify your image conversion tasks!